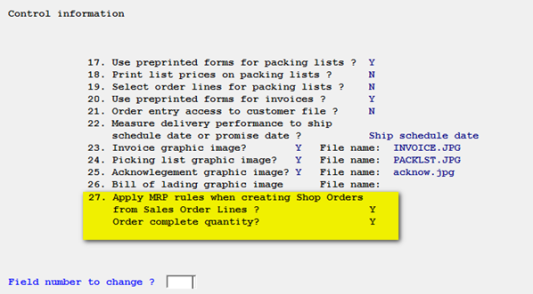
This appendix contains the following topics:
Starting with PBS v12.04 MRP rules functionality was added to these menu selections:
| • | C/O, Sales Orders, Enter |
| • | I/M, Shop Orders Explode (also appears in S/F) |
This adds MRP intelligence to both processes. In the case of the Sales Orders (Enter), it provides you with a recommended order quantity for manufactured goods being sold. If no material is required to be made, no recommendation will be made. If material is needed, MRP rules as defined in the Item Master will be used in computing a recommended quantity to order. Specifically, order minimum, order multiple, and safety stock values will be applied during the computation, resulting in a similar recommendation to what you would receive from MRP were you to allow MRP to make the recommendation after the fact.
The information in this appendix should help you apply these new rules as needed.
For system flexibility we added Control flags. Control information has new settings on the second screen:
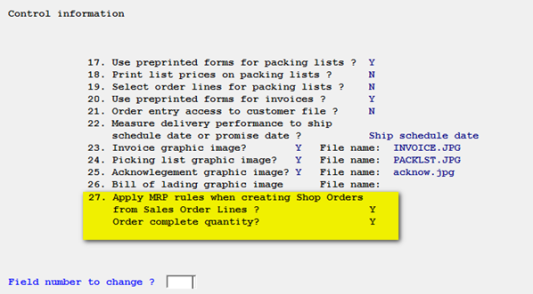
The first question asks if you would like to apply the MRP rules during the sales order line entry. Essentially, it’s asking if you wish to use this new functionality so be sure to set this to yes.
The second question is the important one. We’ve given you the ability to order more than is actually needed. By this, if the total recommended quantity is less than the quantity you have ordered in the sales order line, we will order the quantity in the sales order line.
Once the Control information settings are updated, you are ready to use the new enhancement. Here are some examples:
In the first example, we’ve taken an item that has nothing in inventory, nothing on order and nothing allocated. Also note that we’ve set a minimum order quantity of 10. That means we’ve indicated that we would not like to produce more than 10 of these at any given time. In other words, if we have a need for 4, we’ve told our MRP module that we would prefer to make 10.
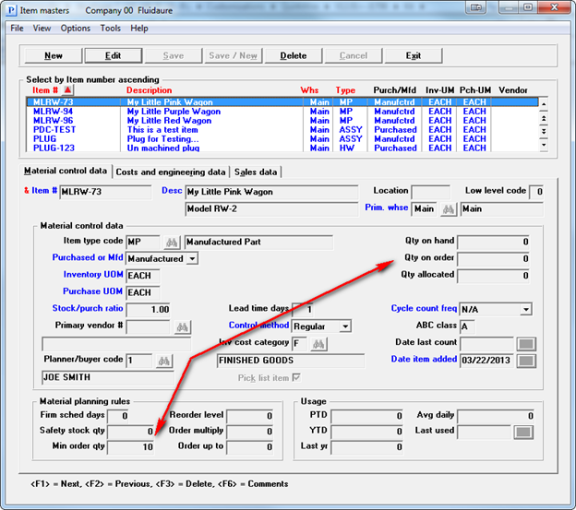
When we enter a sales order for 4 units of item MLRW-73, we see that the Create Shop Order box is automatically checked off and the quantity to order is 10 (image above). Again, since we set an order minimum of 10, the program recognized this rule and computed a new value based on that rule.
When we add an additional rule to the item, the results will again change. In this case, we defined an order multiply of 6. If we place an order for 4 again, we should now see a recommended quantity of 12:
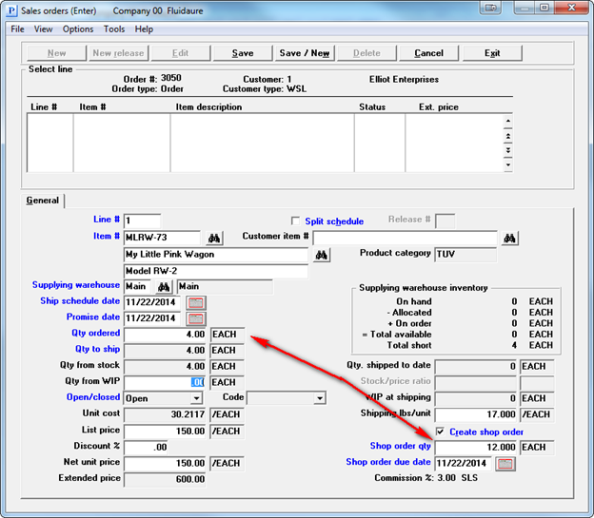
The reason this should be 12 is we have established a minimum order quantity of 10 which again means we should never recommend ordering less than 10 units at any time. In this example though, we’ve complicated the process by also indicating we have an order multiple of 6 which means we should always order in multiples of 6. Since 10 is our order minimum, we must order at least 10 to satisfy our need for 4, but since we must order in multiples of 6, that would indicate we have to order no less than 12 to satisfy both rules.
In this next example, we’ve added yet another rule to the item. We’ve defined a safety stock quantity of 40:
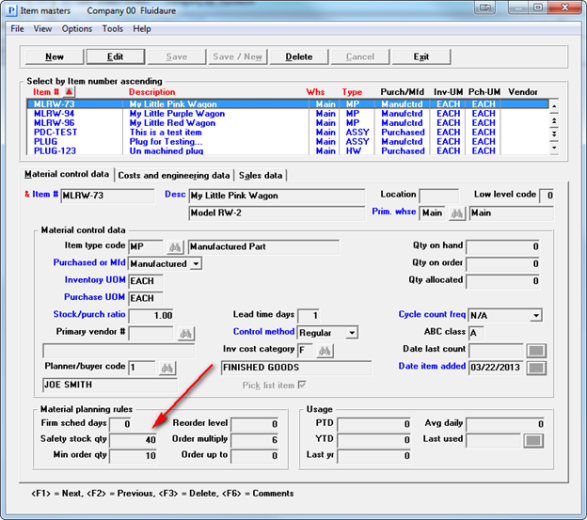
If we again order 4 units, we would expect to see an order quantity of 48. This will satisfy our need for 4, will also satisfy our order minimum of 10, in addition it remains a multiple of 6 and at the same time accounts for the fact that we’ve indicated we wish to keep a quantity of 40 on hand as safety stock. The presumption in this case is that MRP hasn’t been run yet and the quantity isn’t being satisfied by an order. The recommended quantity now takes this into account.
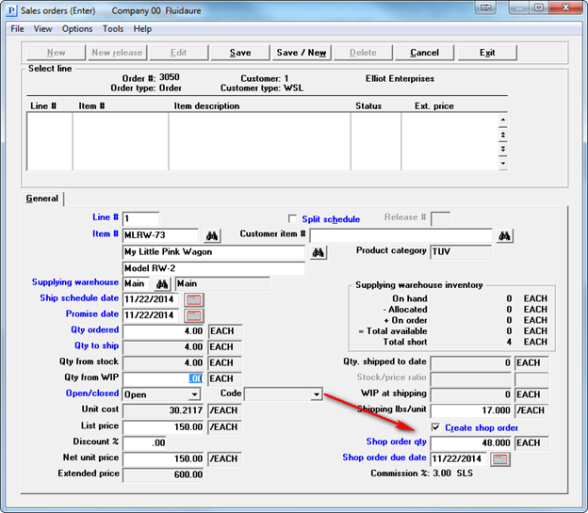
So what happens when you have sufficient stock to satisfy all of these rules? Nothing:
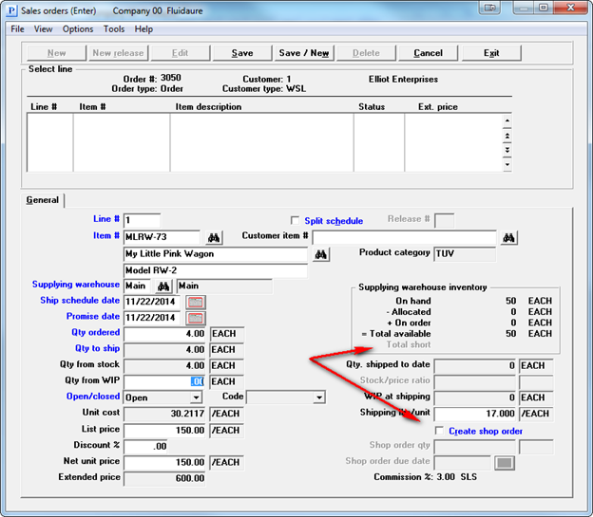
Since there is sufficient inventory to satisfy all of our rules, there is no recommended quantity to order needed here. Note the quantity on hand is 50 now and there is no quantity short. In this case, the no order is needed. Similarly, even if there are only 5 in stock, this results in no recommended order quantity. The reason for this is we only take safety stock into account here if there is a quantity short on the order. In other words, action is already required of us. If no action is required of us to satisfy this order quantity, then we allow MRP to handle the safety stock recommendations on the next MRP run.
NOTE: It’s important to understand, this is a recommended order quantity! You are still free to increase or decrease the shop order quantity or shop order due date.
The other area of changes is in the Shop Order Explosion. In this case, we’ve added additional usage of MRP rules to the explosion process. Specifically, we were already accounting for order minimum and order multiple, but we weren’t including safety stock requirements in the computation.
The modification now includes safety stock when applying MRP rules. As you’ll see below, we’ve adjusted the way the questions are asked and have added some additional ones. In addition, it also accounts for quantities already on order on other shop orders in the system. It looks at the overall availability of inventory, what’s in stock, what’s on order, and what’s allocated, and takes these into account first, then applies your MRP rules defined in the item master in determining the overall quantity you need to order.
In this example, we’ve structured an item with a safety stock of 100 and an order minimum of 25:
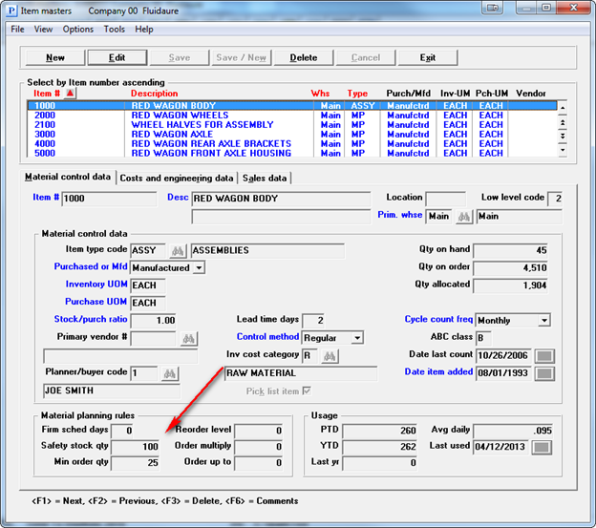
Also note that there are 45 on hand, 4510 on order and 1904 allocated. If you compute out availability, this should result in an availability of 2651 units. This item appears on the bill of material for MLRW-73.
In addition, I’ve created a shop order to make 50 MLRW-73. That should equate to a need for 50 item 1000:
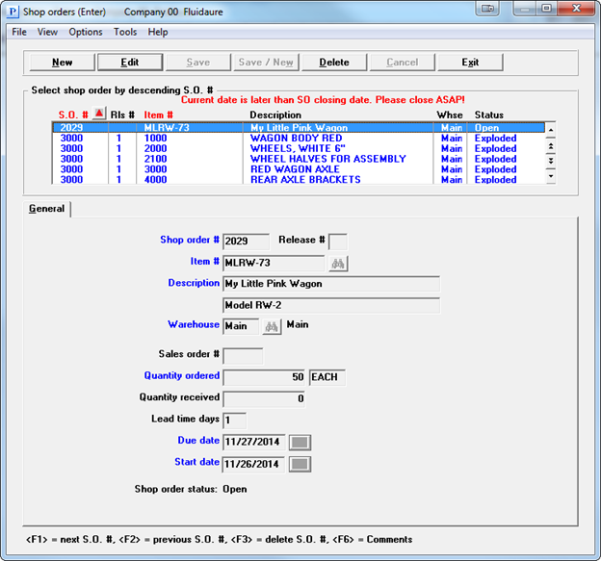
Based on all of the information above, the net result of the current standard program should result in an order for 5 units if order minimum and multiple aren’t applied, and an order for 25 if they are. In the new program, if you choose the explosion options as spelled out below, this will result in no order being created for item 1000:
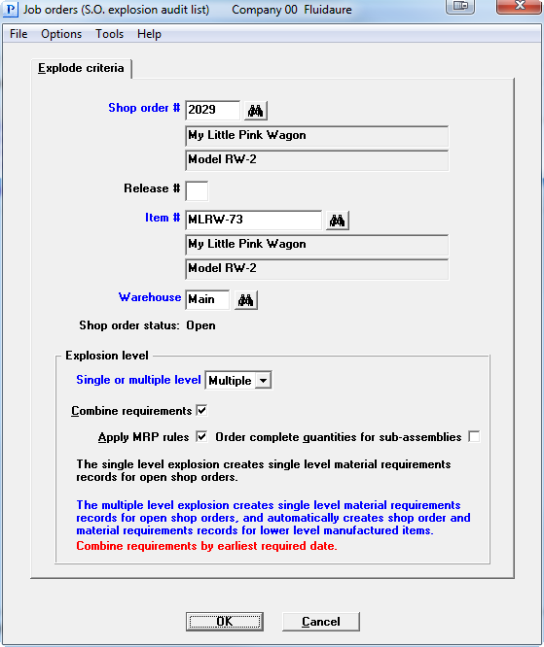
In this case, I’ve indicated I don’t wish to create complete order quantities when planning the sub- assemblies. We will run this both ways to highlight the differences later in this document. Using the above settings, here are the results in the Explosion Audit Report:
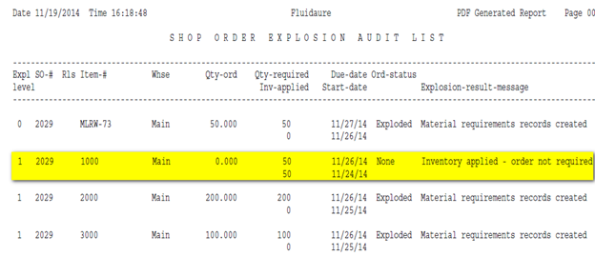
Note in the highlighted section, we’ve simply “applied inventory” which takes into account actual inventory currently in stock, as well as inventory due in on open shop orders. We will allow MRP to make any reschedule recommendations to make our open orders better match this demand.
Why would we choose to use this technique? Largely, to avoid creating a new shop order that we likely don’t actually need. That means we can help reduce overall inventory while still satisfying customer demand. It is important that you are running your MRP periodically and reviewing the action messages for manufactured goods as you will likely see an increase in the number of reschedule actions, while you see a reduction in the overall number of orders you are producing.
In the next example, we will increase our unexploded order quantity from 50 to 2700. We’re using the same assumptions as before, we have 2651 units available like we had before. Using the identical explosion settings from above, we get a new result:
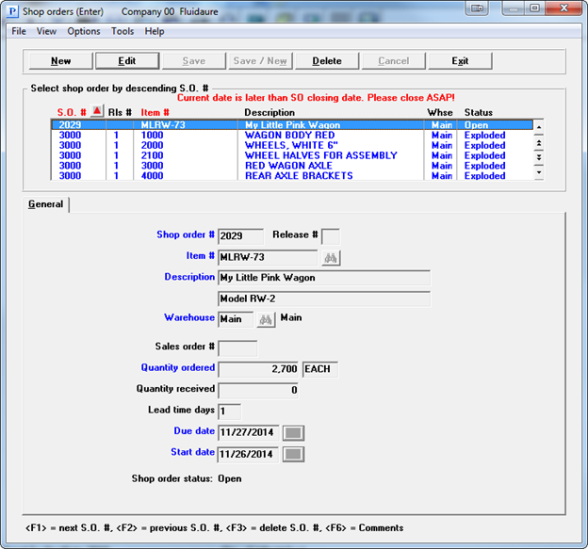
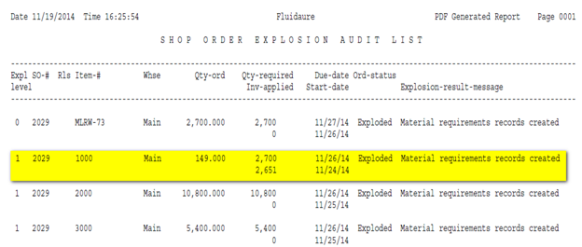
Now if you’re doing the math, you’ll realize we only needed 47 units however, we ended up with an order for 149 units. How can that be? Let’s review the item master again:
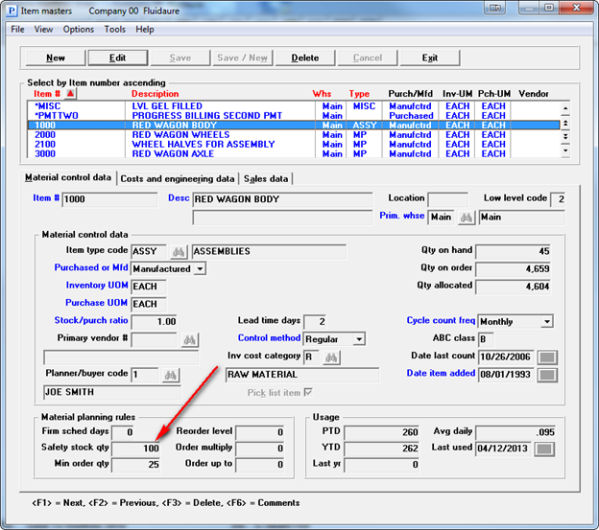
Notice the safety stock quantity of 100 for this sub-assembly item. When the program recognized a need to place an order for this item, it first determined how many were needed, 49 in this case, it then checked to see if there was an order minimum or multiply value. In this case there was indeed an order minimum of 25, which was already met since we had a need for 49. There is no order multiply so no rule is applied there, but there is a safety stock quantity and the overall order quantity of 49 won’t meet both the need for this order, and our safety stock requirements, so the program also includes the safety stock requirements into the overall order quantity.
Essentially, as soon as the program determines a sub-assembly order is needed, it immediately takes into account each of these key MRP rules and creates an order to satisfy them all. That means you’re reacting to your material needs before you ever run an MRP explosion. This will save you planning time, and help to ensure accuracy in the ordering process.
In this last example, we’ll introduce one more option, the ability to order complete quantities. In some environments, it may be more efficient to make larger lot sizes and as such, when you find a need, you may opt to order for the entire amount, instead of the difference. In the last example, we had a need for 49 units, once everything was netted out. If we check off the last box available during the explosion process, and the program finds a partial need, it will order the full amount required, instead of ordering the partial amount it finds. If this also covers safety stock, and meets our other rules, this will be the amount ordered, if not, then the quantity will be adjusted accordingly. Let’s use that same example and see the difference:
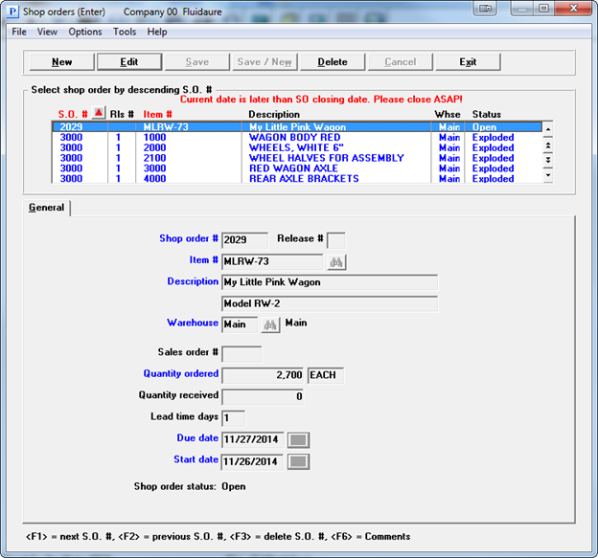
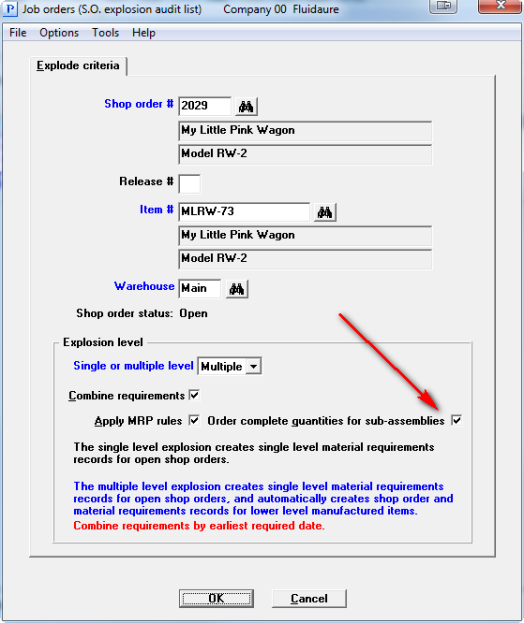
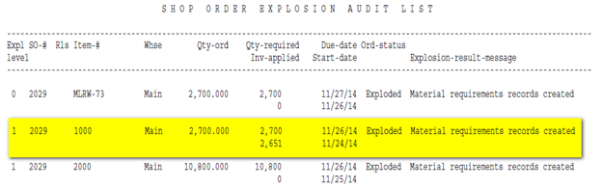
In this case, the full amount of 2700 (our complete need for this order) was used. This covers our need on this order and our safety stock needs while still meeting our other MRP rules. You should be careful using this option as it can lead to increases in inventories which may or may not align with your company’s inventory needs and goals. While some are willing to carry this inventory, as they are confident it will be sold and the efficiency gained by the larger lot quantities outweighs the carrying costs, many companies will not use this last feature and those who do, should monitor their inventory closely.